Transcoding Video With VLC
In VLC look under the MEDIA menu for CONVERT / SAVE or use (CTRL-R) where you can select the video file source and select the codec for Destination. When doing this you are NOT recording while you view the video. This causes VLC to run the encoder creating a new video stream at the fastest speed the encoder can process the video stream. It is also lossy. Each time you do this there is quality loss as a result of re-encoding. Remember, you can't ever "add" quality no matter what format you choose, you can only minimize the quality loss depending on output format and bitrate.
VLC is not necessarily the recommended choice for the majority of encoding and conversion tasks. Although VLC has an extremely wide range of functionality, it does some things better than others. Software such as Handbrake is much better suited for video format conversion.
Convert Video Format
The video and audio compression can be selected from a drop-down list of internal VLC codecs. This allows the VLC program to be used to encode a raw video stream, captured stream, or compressed stream into a format of your choice.
The following illustrations will guide you through the process. The example uses a video file as the source.
On the menubar choose Media, Convert / Save...
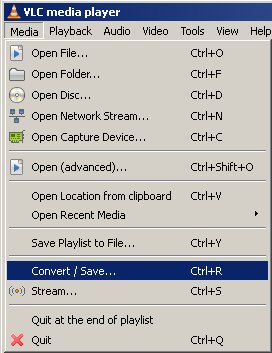
Click the Add button and select the video file. In this example we are using a video file as the source. You can also capture a live stream, convert an Adobe Flash video, or even screen capture. VLC has multiple ways to capture audio and/or video. You cannot capture from an encrypted DVD, however, you can capture from unencrypted disc media as well.
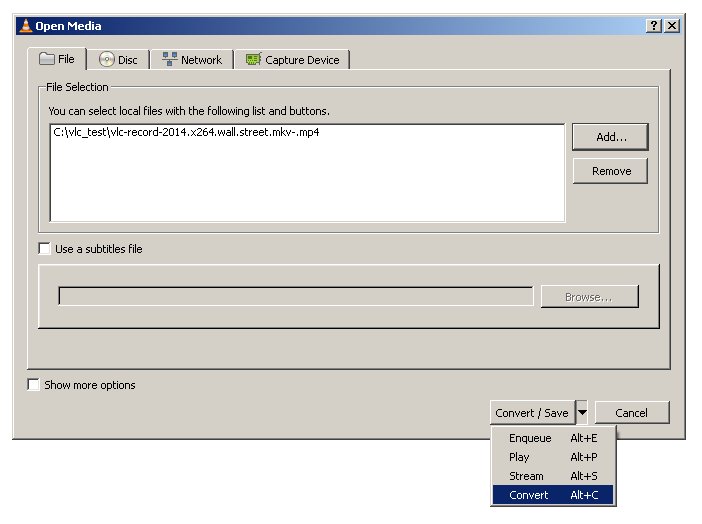
In the convert dialog uses the settings, profile dropdown to select the vlc internal codec of the format you wish to use for encoding. This will be the format of the output file. In this example we will use ASF.
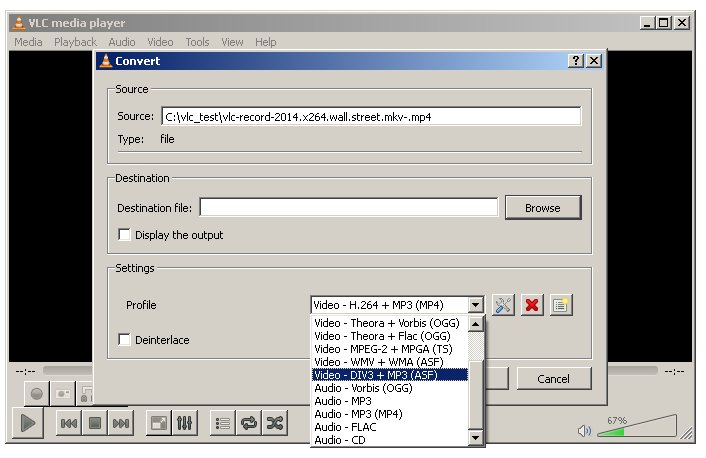
The destination file field is the name of the output video/audio you create. The default extension VLC will use is .ps and it is suggested you manually change this to the appropriate extension of the encoding type you selected. In this example we will change the .ps extension to .asf
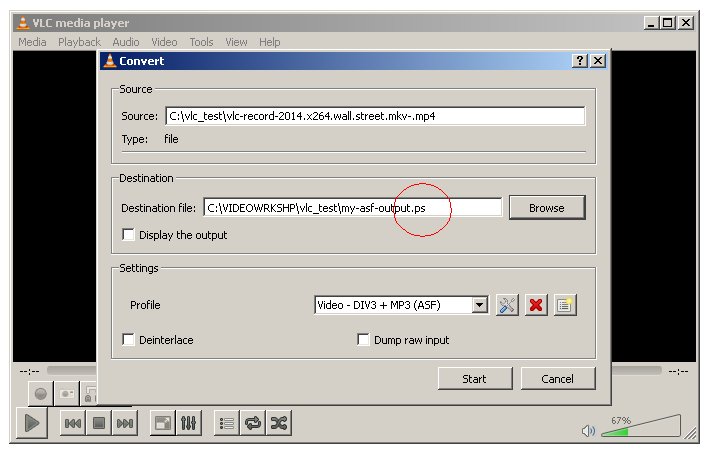
Allow VLC time to process the video stream. The output will be saved to the path you provided or the default if only a filename was enetered in the destination file field.
Screen Capture & Recording
- Goto "Media" menu and click on "Open capture device."
- Select "Desktop" from capture mode to capture recording of what you see on your screen, the windows desktop activity. We will be using VLC as the screen capture software so that's why we select "Desktop" as the capture mode.
- Select a frame rate and click on down arrow on the "Play" button and select "convert." This will make the CONVERT dialog box open.
- In the CONVERT dialog box the source should be "screen://" and the destination will be what you enter.
- Select the video format of the video to be captured and then click the "start" button. Minimize VLC and whatever you do on your desktop will be captured to a file.
This is useful if you wish to make a youtube video on how to accomplish something on your windows PC such as a demonstration of using software. It can be used to capture any activity on the desktop. VLC can theoretically be used for Netflix Video Stream Capture however, it will have to be configured to capture video and audio. Audio will be mono after capture. Refresh rate may be an issue during capture.