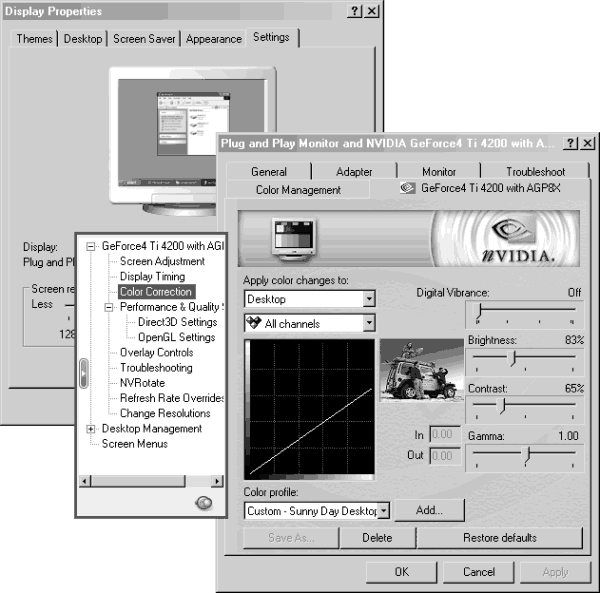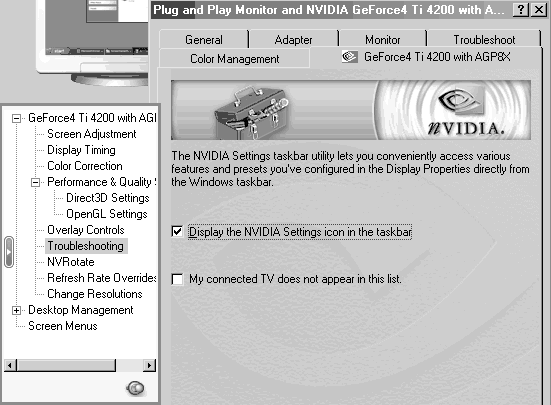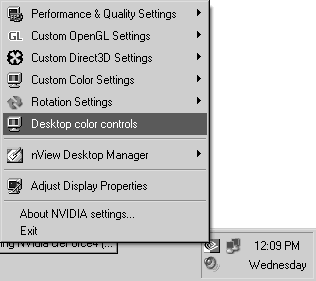NVidia GeForce4: Difference between revisions
Jump to navigation
Jump to search
New page: == GeForce 4 Models == === GeForce4 MX 420 === === GeForce4 MX 440 === === GeForce4 MX 440-SE === === GeForce4 MX 440 with AGP8X === === GeForce4 MX440SE with AGP8X === === GeForce4... |
|||
| (8 intermediate revisions by the same user not shown) | |||
| Line 1: | Line 1: | ||
== GeForce 4 Models == | == GeForce 4 Models == | ||
| Line 19: | Line 18: | ||
=== GeForce4 Ti 4200 === | === GeForce4 Ti 4200 === | ||
Vertices per Second: 113 Million | |||
Fill Rate: 4 Billion AA Samples/Sec. | |||
Operations per Second: 1.03 Trillion | |||
Memory Bandwidth: up to 8GB/Sec. | |||
Maximum Memory: 128MB | |||
[[Image:EngineeringSampleNVIDIAGeForce4Ti4200.gif]] | |||
=== GeForce4 TI 4200 with AGP8X === | === GeForce4 TI 4200 with AGP8X === | ||
Vertices per Second: 113 Million | |||
Fill Rate: 4 Billion AA Samples/Sec. | |||
Operations per Second: 1.03 Trillion | |||
Memory Bandwidth: 8GB/Sec. | |||
Maximum Memory: 128MB | |||
=== GeForce4 Ti 4400 === | === GeForce4 Ti 4400 === | ||
| Line 29: | Line 42: | ||
=== GeForce4 Ti 4800 SE === | === GeForce4 Ti 4800 SE === | ||
== Windows Advanced Display Properties == | |||
=== GeForce Advanced Display Tab === | |||
Example, for the GeForce Ti 4200 with AGP8X, to access the advanced display tab of the product name do the following: | |||
:Right click on desktop, choose properties, Display properties, click the "Advanced button", then select the tab of | |||
the product name (in this example "GeForce Ti 4200 with AGP8X"). | |||
:Wait a second or two for the small white menu to pop out of the side. | |||
[[Image:plugandplaymonitorandnvidiagef.png]] | |||
If the tab for your device is not present, or the side menu does not appear, you may have to reinstall the driver software. | |||
=== Taskbar Nvidia Settings Icon === | |||
If the taskbar icon is not present, use the procedure above "GeForce Advanced Display Tab" to open the advanced display tab. | |||
[[Image:plugandplaymonitorandnvidiage2.png]] | |||
:Choose the "troubleshooting" menu option. | |||
:Check the box that says "Display the Nvidia Settings icon in the taskbar. | |||
Then the icon will become visible in the taskbar. It should look like this when clicked: | |||
[[Image:plugandplaymonitorandnvidiage3.png]] | |||
| |||
| |||
[[Category:Computer_Technology]] | |||
[[Category:Hardware]] | |||
Latest revision as of 08:40, 15 August 2007
GeForce 4 Models
GeForce4 MX 420
GeForce4 MX 440
GeForce4 MX 440-SE
GeForce4 MX 440 with AGP8X
GeForce4 MX440SE with AGP8X
GeForce4 MX 460
GeForce4 MX Integrated graphics
GeForce4 MX 4000
GeForce4 Ti 4200
Vertices per Second: 113 Million Fill Rate: 4 Billion AA Samples/Sec. Operations per Second: 1.03 Trillion Memory Bandwidth: up to 8GB/Sec. Maximum Memory: 128MB
GeForce4 TI 4200 with AGP8X
Vertices per Second: 113 Million Fill Rate: 4 Billion AA Samples/Sec. Operations per Second: 1.03 Trillion Memory Bandwidth: 8GB/Sec. Maximum Memory: 128MB
GeForce4 Ti 4400
GeForce4 Ti 4600
GeForce4 Ti 4800
GeForce4 Ti 4800 SE
Windows Advanced Display Properties
GeForce Advanced Display Tab
Example, for the GeForce Ti 4200 with AGP8X, to access the advanced display tab of the product name do the following:
- Right click on desktop, choose properties, Display properties, click the "Advanced button", then select the tab of
the product name (in this example "GeForce Ti 4200 with AGP8X").
- Wait a second or two for the small white menu to pop out of the side.
If the tab for your device is not present, or the side menu does not appear, you may have to reinstall the driver software.
Taskbar Nvidia Settings Icon
If the taskbar icon is not present, use the procedure above "GeForce Advanced Display Tab" to open the advanced display tab.
- Choose the "troubleshooting" menu option.
- Check the box that says "Display the Nvidia Settings icon in the taskbar.
Then the icon will become visible in the taskbar. It should look like this when clicked: